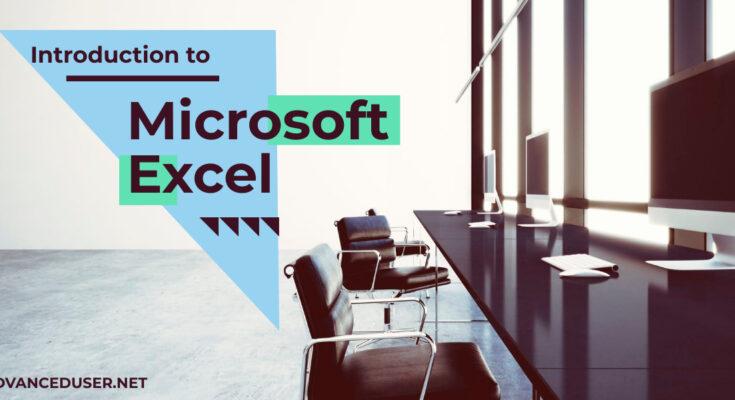Microsoft Excel is a powerful spreadsheet program that can be used to organize and analyze data. Whether you’re a student, professional, or simply someone who needs to keep track of information, Excel can be a valuable tool to help you stay organized and productive. Almost every organization has to work on Excel to organize their data to get a useful information which helps making real life decisions.
How to Get Microsoft Excel
Microsoft Excel is included in Microsoft Office which has different versions i.e. Microsoft Office 2003, 2007, 2010, 2013, 2019 and Microsoft Office 365. As a beginner you can start with any version without thinking of a huge change in the software but is suggested to get Microsoft Office 2010 or higher. Microsoft Office is not a free set of software, you definitely have to buy it.
You can purchase Microsoft Excel directly from their official website, instead it can also be purchased from different resellers across internet. On the other hand, if you don’t have experience purchasing software online, you can simply get it in a CD or in USB from a computer shop in a local market.
Software are also available for free on internet but they are pirated versions, which are not ethical to distribute and use. Therefore, it is suggested to get Microsoft Office from a local computer shop or purchase it online with activation keys.
Installing Microsoft Office
Installation is a one time process, once you have installed a software in your computer, you can use it for long. To install Microsoft Excel you will need to install Microsoft Office because Office includes Excel and other useful software inside the package. Following are the steps to install Microsoft Office in your computer or laptop:-
- Get Microsoft Office from any of the above mentioned source.
- After getting Microsoft Office you will need to run the set up file to begin with the installation.
- All what you need is to provide an activation key or serial key and click on next (different Office versions may have different installation interface).
- Select Microsoft Excel to install (as it also include Word, Access, OneNote and PowerPoint).
- After a few minutes you will see the process completed, just click on finish.
- To check if you have Excel in your computer, simply right click on your desktop, click on “New”, then if you have successfully installed Office, you will see Microsoft Excel here.
- Click on New Microsoft Excel and here a blank document will be created.

Getting Started with Excel
When you first open Excel, you’ll see a blank workbook (Excel files are called workbook) with columns labeled A, B, C, and so on, at the top of screen after the ribbon and rows numbered 1, 2, 3, and so on at the left side of the screen. Each box where a column and row intersect is called a cell, and you can enter data into each cell.
To enter data into a cell, simply click on the cell and type in the information you want to enter. You can enter text, numbers, and dates into a cell, and you can format the cell to display the information in a specific way.
Interface of Microsoft Excel
To get familiar with Excel you will need to make your self comfortable with its interface, it may seem complex but actually it is simple. Interface means the screen, the view you have opened at the screen which includes rows, columns, navigation options, ribbon, tabs, close button, minimize button etc. Interface of Microsoft Excel can be understood with the following image:-

Entering Data in Excel
As you know that Excel is a spreadsheet software which is used to work with data usually for calculations etc. and to get useful results from the data. To enter data in a column you will need to click on a cell. After entering your data press Tab button from keyboard to navigate to the next cell or hit Enter button from the keyboard.
Formatting Cells
Formatting a cell in Excel means, applying different commands on a cell to to make your cell prominent or to differentiate from other data. Formatting means, making text bold, italic, colorful etc.
To format a cell, select the cell or range of cells you want to format (simply by dragging with left click), then right-click and choose Format Cells. From there, you can choose from a variety of formatting options, such as font style and size, text color, and cell alignment. You can also choose a number format, such as currency or percentage, to display data in a specific way. You can see a variety of formatting options in Home Tab of the Excel.
Watch complete video Tutorial of Microsoft Excel in Urdu / Hindi:
Basic Excel Formulas
Excel also allows you to perform calculations using formulas. Formulas are equations that can add, subtract, multiply, or divide numbers, or perform other calculations like finding the average or maximum value of a set of numbers.
To create a formula, select the cell where you want the result to appear, then type an equal sign (=) followed by the formula you want to use. For example, to add two numbers together, you would type =A1+B1, assuming the numbers are located in cells A1 and B1.
Some common Excel formulas include:
- SUM: Adds up a range of numbers. For example, =SUM(A1:A5) would add up the numbers in cells A1 through A5.
- AVERAGE: Calculates the average of a range of numbers. For example, =AVERAGE(A1:A5) would find the average of the numbers in cells A1 through A5.
- COUNT: Counts the number of cells that contain numbers. For example, =COUNT(A1:A5) would count the number of cells in cells A1 through A5 that contain numbers.
Charts and Graphs
Excel also allows you to create charts and graphs to visualize your data. To create a chart, select the range of cells you want to include in the chart, then click on the Insert tab and choose the type of chart you want to create. You can choose from a variety of chart types, such as column, bar, line, and pie charts.
Conclusion
Excel can be a powerful tool for organizing and analyzing data. With a basic understanding of its features and functions, you can use Excel to create budgets, track expenses, calculate grades, and much more. So why not give it a try? With a little practice, you’ll be an Excel expert in no time!